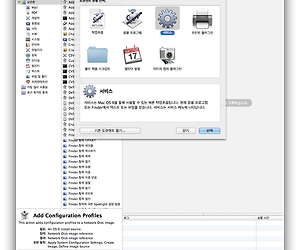[Mac] 해피 해킹 키보드 프로페셔널 2(Happy Hacking Keyboard Professional 2)를 Mac OS X에서 잘 사용해보자.
사진상의 애플 무선 키보드를 사용하다가 집에서 쓰고 있는 정전용량방식인 리얼포스의 키감이 너무 그리워서 그보다 더 또각 혹은 사각거린다는 해피 해킹 프로페셔널 2 백무각을 아마존 JP에서 구입하고 몰테일을 통해서 배송대행해서 현재 사용중입니다.
국내 수입판매가격은 35만원이나 일본 아마존과 몰테일을 이용하여 구입하면 25만원이 채 들지 않았습니다. 현재 국내에 소량이 재입고되었더군요.
해피 해킹이외에도 기계식 미니키보드는 키보드매니아(www.kbdmania.net)나 레오폴드를 방문하면 포커 X, Kmac Happy 키보드 등을 불 수 있으나 사무실에서 이용하기에는 해피 해킹도 소음이 있는터라 기계식은 제외했습니다.
HHKB는 팬타그래프 방식인 애플 무선 키보드와는 비교할 수 없는 키감이고 집에서 사용하는 리얼포스 86에 비해 또각거리고 더 작아서 손가락 및 손목의 움직임 자체가 매우 줄었습니다.
반면에 펑션키를 이용하여 방향키를 조작해야 하므로 블럭 지정등을 할 때 1개의 키를 더 조합해야 하는 문제점들이 생기더군요.
맥에서 사용할 때는 크게 문제가 되지 않는데(기본적으로 일부 이용에 있어 불편한 점은 분명하다.), 윈도우 사용자들에게는 약간 문제가 될 것 같습니다.
VI(VIM)이나 Emacs를 주로 사용하는 유닉스/리눅스 서버 개발자에게 가장 적합한 키보드라고 여겨집니다.
현재 맥에서 이용하고 있는 데 큰 어려움은 없고 점차 적응해가고 있네요. VI를 벗어날 때 조합키가 1개 늘어난다는 부분만 빼고 불편한 점은 없는 것 같네요. 윈도우 개발자라면 해피해킹보다는 리얼포스를 추천합니다.
그럼 맥 OS X에서 좀 더 편하게 사용해보도록 설정을 해봅시다.
준비물
1. 해피 해킹 키보드 프로페셔널 2 (HHKB Pro 2)
2. Keyremap4macbook
3. HHKB Mac OS X용 드라이버
1. HHKB 딥스위치(Dip Switch) 설정하기
(레오폴드 제공)
위의 그림과 같이 2번 딥스위치를 On하면 맥에서 사용하는 Fn키와 함께 전용 단축키를 쓸 수 있습니다.
2. Keyremap4macbook 설치하고 VI 이동키를 사용하기
설치 후 Spotlight 등을 통해 keyremap4macbook을 검색하고 실행하면 아래의 화면을 볼 수 있는데 필자는 왼쪽 Ctrl키와 H, J, K, L을 통해 방향키를 사용하고 있습니다. Fn과 조합하는 방향키보다 더 편한 것 같습니다.
이 방법은 다른 키보드에도 적용할 수 있는데 애플 무선키보드나 맥북 키보드에서는 자체의 Fn키와 조합하는 것도 가능해집니다.
3. HHKB Pro 드라이버 설치하기
PFU 홈페이지에서 다운로드: http://www.pfu.fujitsu.com/hhkeyboard/downloads/HHKBProMac201209.dmg
이 드라이버 설치는 옵션으로 맥용 단축키들이 잘 동작한다면 필요가 없을 수도 있습니다.
다만, 반드시 HHKB Pro 2를 연결한 상태에서 설치를 진행해야 합니다.
1) dmg 파일을 더블클릭하거나 키보드 cmd+화살표 아래를 이용하여 실행하고 for X 폴더 내부로 진입합니다.
2) HHKB Pro Installer를 실행합니다.
3) 파란색 버튼을 클릭합니다.
4) Continue를 클릭합니다.
5) Install을 클릭하고 설치가 완료되면 재부팅합니다.
이 드라이버는 가끔 문제가 생기는 경우에 한하여 설치하는 것이 좋을 것 같은데, 있는 드라이버니 그냥 설치해주었습니다.
HHKB Pro 2와 함께 즐겁고 재밌는 맥 라이프를 즐기길 바라면서 글을 마무리합니다.
'끄적이기 > Device-PC/Mac' 카테고리의 다른 글
| [Mac] OS X 파인더를 단축키로 실행하기 (0) | 2012.11.19 |
|---|---|
| [Mac] mp3splt 설치 및 이용방법 (0) | 2012.01.16 |
| [Mac] Macports 설치 (0) | 2012.01.16 |
| [Mac] cp949 -> utf8 (0) | 2012.01.05 |
| [Mac] MKVMERGE, 각종 동영상 컨테이너 변환 (5) | 2012.01.01 |
| [Mac] Incase Perforated Hardshell for Macbook Air (0) | 2011.08.12 |
| [Mac] Apple, New Mac Mini 출시. (애플 디자인의 강타) (4) | 2010.06.15 |
| [Mac] Leopard, 10.5 (9A581), 9B13 original kernel 설치 (Lenovo x60s 1705 k9k) (0) | 2007.11.12 |
[Mac] OS X 파인더를 단축키로 실행하기
윈도우즈에서는 단축키 WIN+E를 이용하여 어디에서나 탐색기를 실행하여 사용할 수 있었는데 맥에서는 Dock에 있는 파인더를 클릭하여 실행해야만 했습니다.
많은 창을 띄워두고 Dock을 자동 숨김으로 사용하고 있는 나에게는 Dock을 다시 보이게 하고 파인더를 클릭하고 하는 것이 매우 귀찮았죠. 귀차니즘은 제 친구...
어지간하면 키보드만으로 실행하고 이동하는 것이 편하기에 가장 쉽게 구현하고자 구글링을 해본 결과 스크립트, Automator, 서비스를 활용하면 쉽게 구현이 가능하다는 것을 알고 테스트를 해보았습니다.
결과는 성공적이어서 이를 공유합니다.
1. Automator 실행
- 스팟라이트 실행(CTRL+Space) - automator 검색 후 실행
- 도큐먼트 유형 선택 - 서비스
2. Automator 설정
- 동작 - 유틸리티 - 셸 스크린트 실행(더블 클릭)
- 서비스가 받는 항목: 입력 없음
- 선택 항목 위치: 모든 응용 프로그램
- Shell Script 입력 (아래 항목은 열기 원하는 위치를 선택함)
open /Volumes
3. 서비스 저장
- 파일 - 저장 - 다음으로 서비스 저장 (아래 항목은 원하는 이름으로 저장함)
openFinder

4. 서비스 단축키 설정
- 애플 아이콘 - 시스템 환경설정 - 키보드 - 응용 프로그램 단축키 - + 버튼
- 설정
ㄴ응용 프로그램: 모든 응용 프로그램
ㄴ메뉴 제목: openFinder (서비스 이름과 동일하게 입력함)
ㄴ키보드 단축키: CMD+E (원하는 단축키를 입력함)
5. 테스트
- 크롬, 사파리 등의 어플리케이션 실행 중에 CMD+E를 누르면 Volumes 항목이 나오면 정상입니다.
'끄적이기 > Device-PC/Mac' 카테고리의 다른 글
| [Mac] 해피 해킹 키보드 프로페셔널 2(Happy Hacking Keyboard Professional 2)를 Mac OS X에서 잘 사용해보자. (3) | 2013.03.08 |
|---|---|
| [Mac] mp3splt 설치 및 이용방법 (0) | 2012.01.16 |
| [Mac] Macports 설치 (0) | 2012.01.16 |
| [Mac] cp949 -> utf8 (0) | 2012.01.05 |
| [Mac] MKVMERGE, 각종 동영상 컨테이너 변환 (5) | 2012.01.01 |
| [Mac] Incase Perforated Hardshell for Macbook Air (0) | 2011.08.12 |
| [Mac] Apple, New Mac Mini 출시. (애플 디자인의 강타) (4) | 2010.06.15 |
| [Mac] Leopard, 10.5 (9A581), 9B13 original kernel 설치 (Lenovo x60s 1705 k9k) (0) | 2007.11.12 |